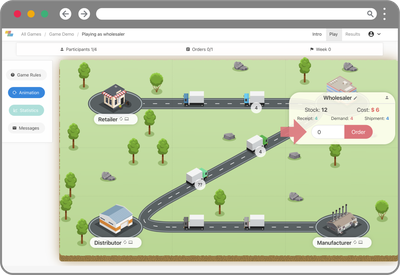At first thought, it may feel like a daunting task. You’re on your own or with a small group of university instructors with the goal of running a production distribution game for several hundred students at different locations, in class and remote.
But rest assured — over a hundred schools around the world are doing just this with Zensimu's Beer Game without a hitch! Below, we’ll show you how to take advantage of several built-in app features that will manage both big and small cohorts.
This article is part of a complete series of blog posts dedicated to the Beer Game simulation:
1. Determining the number of teams to create
This is a standard step at the beginning of setting up any beer game, but with so many players, you just need to determine how many participants per game and calculate the number of teams required. For example, if you have 100 students playing in total and you want four players per team, then simply enter 25, as shown below.


2. Inviting many participants
When it comes to actually inviting so many students to join the game, you have a few options, all available from your session settings page.


First, if you want to assign roles to students at random, you can simply share a link to the session lobby. Then, students will access the list of games for the first round available, they will be able to select a position or to “Join a Random Position”.




3. Monitoring the games in real time
When your games are finally up and running it’s easy to visualize the state of each team/round in the session follow-up page. It provides simple and clear ways to review each game and see which players are connected, the current week/turn, who has sent their orders and whose are still pending, etc. This is also useful for making sure a game isn’t “stuck” because of players’ invalidated orders.
If you want to set a specific time limit for all the games, you can activate the Timer feature which will enforce the maximum time allowed for a player to take their turn. To do this, select all the games within the dashboard and click “Start Timer”.


In addition, you can even selectively activate the timer in case you want some later games to catch up with games that are advancing more quickly. In this scenario, when a player hasn’t validated their order in time, the Computer takes over, completes the turn, and the game automatically progresses to the following week. The timer duration can be setup in the game's settings.
4. Post-game analysis and debriefing
When all the games have been completed, use the “Results” tab of your session to compare the results the different teams at the same time. This is where you will officially select the winner.


Voilà! As you can see, hosting multiple large game sessions at the same time with Zensimu is a breeze! If you have further questions or need help, don’t hesitate to contact our team.
Would you like to test our Beer Game simulation? It's free!
Signup now and get an overview of all possibilities of our Beer Game simulation